Using Email Templates in Gmail (instead of Copy/Paste!)
- Cassie Hayes
- Mar 7, 2023
- 2 min read
Updated: Nov 17, 2023
Do you ever feel like you're wasting massive amounts of time just copying and pasting the same email text over and over... and over... and over?
Maybe you're sending...
Client Onboarding email
Routine follow-up emails
Request for referral or review
Candidate interview invitation
Meeting prep email
Hours Update
Project Report
Perhaps you are currently copying and pasting from a google doc or a notes app on your phone. I have good news for you: Gmail has a super simple way to create and use templates directly inside your email. Let's dig in!
Enable Email Templates in your Gmail Settings
In order to use templates, you do have to enable them in your settings. Here's how:
Click on the settings wheel at the top right of your Gmail.
Click See all settings.
Click on Advanced.
Choose Enable from the toggle buttons.

Creating an email template in Gmail
Click here for a video tutorial, or follow the steps below!
1. Open your Gmail and hit Compose.
2. Type your entire email, including the Subject line. Include any links or attachments you want included in the template, for example, a link to an agenda or dashboard.
3. On the bottom panel of your new email, click on the 3 dots:

4. Choose "templates", "Save draft as template", then "Save as new template":

The name of the template will save with whatever you have in the Subject line - which will also populate every time you use the template! 🥳
Using your Gmail templates
1. Again, start with Composing a new email.
2. Click on the 3 dots again.
3. Choose Templates.
4. Under "Insert Template", choose the template you want to send. The body and subject of your email will automatically populate for you!
That's it! Easy peasy!
What will you use Gmail templates for?! Share in the comments!
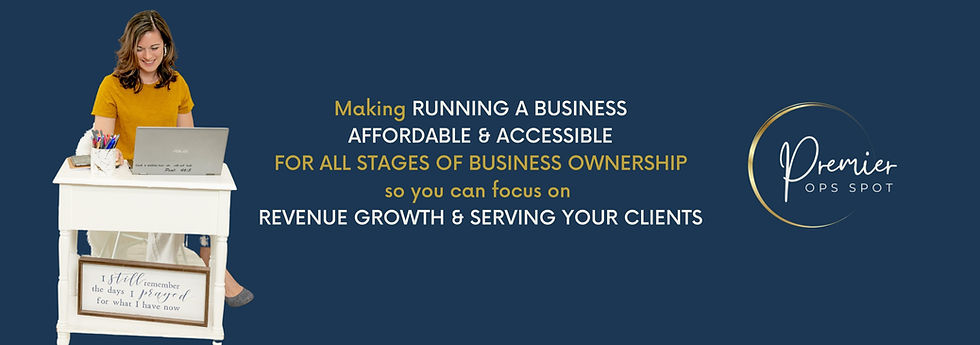

YES!! This is awesome! I have totally been coping and pasting from a Google Doc. I love that it saves everything including the subject line. Thank you, thank you!