If you are a service provider or small business owner, you probably know that collaborating effectively in Google Drive can transform the way we work with our contractors, team, or clients. If you know how to best leverage the platform's features, you can streamline communication, boost productivity, and effortlessly manage projects. However, when you are collaborating with a contractor or client who is outside of your own company, it can get messy. They share files with you, you share files back, and let's be honest: the "Shared with me" section of Google drive is not very user-friendly.
That's why I began using a handful of tricks to ensure I never lose a document or folder. So, in this blog post, I'm going to share THREE easy steps to achieve easy, successful collaboration in Google Drive. Plus, I'll share two additional bonus hacks! Let's dive in and discover how to optimize your productivity.
Try these 3 Steps (+2 Bonus tips!) to facilitate successful collaboration in google drive:
Step 1: Bookmark "Shared with Me" Folders and Files
When collaborating with clients or delegating tasks, it's common to receive many shared folders and files. Avoid the chaos of searching through cluttered lists or folders by using the "Add Shortcut to Drive" trick for files you'll need to access frequently. This way, you can easily navigate to them within your own Google Drive, saving you time and a headache! This allows you to save the file in a place you'll be able to find it again easily - without making a copy or moving the original for the owner of the file.
Step 2: Utilize the "Approvals" Feature
Did you know Google has an APPROVAL feature? It's super easy and convenient to use!! Whether you need client sign-offs or internal reviews, this feature simplifies the process. By enabling the "Approvals" feature, you can get approvals with the click of a button, ensuring that projects move forward promptly and smoothly.
Step 3: Foster Direct Communication in Files
Facilitate effective communication within files by utilizing the commenting feature. I love this because it keeps all the related communication in one spot, instead of relying on external communications. In comments, you can encourage your team or clients to provide feedback, ask questions, recommend edits, and engage in discussions directly within the relevant file. This streamlines communication by keeping all relevant information and discussions in one central location.
Bonus Tip 1: Add Your Own Files and Folders
Take collaboration a step further by adding your own files and folders to folders that have been shared with you!! Whether it's additional resources, assets, reference materials, or specific deliverables, contributing your own files ensures that all necessary assets are available to the everyone involved.
Bonus Tip 2: Discover the Latest File Edits
Ever wonder who made the most recent changes to a document? Google Drive has got you covered! Use the file's version history or the "Last modified by" feature to quickly identify who edited the file last and when. This valuable information helps you stay up to date with the progress of collaborative projects and ensures that you're working with the latest version of the file.
Collaboration in Google Drive can be a game-changer for service providers and small business owners!! By following these simple steps and the bonus tips, you can optimize your collaboration, improve productivity, and provide exceptional service to your clients.
Remember, effective collaboration drives business success!
Need help organizing your Google drive?
We've got you covered! Click on the banner below to request our Reorganization or setup service.

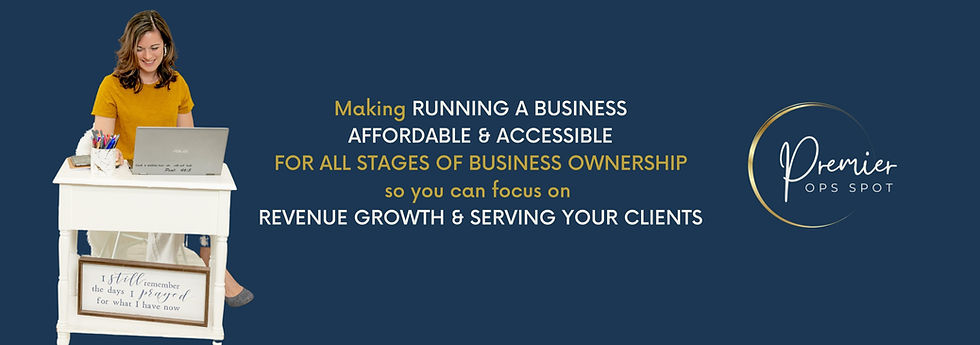
Comments