Never lose a shared file again
- Cassie Hayes
- Mar 28, 2023
- 2 min read
Updated: Oct 24, 2023
We've all been there: someone sent you an important file. You forgot to save it, can't remember the filename, and waste precious time searching for and never finding it.
But don't worry: there's a solution! Did you know you can save a shortcut to files "Shared with you" in Google drive, even if their true location exists in someone else's google drive?
First, if you didn't know, any native Google file that anyone has ever shared with you (ie, sent to your email address as a link or google drive file) will automatically be "saved" to your "Shared with Me" spot on the left-hand navigation menu. However, if you've had your account for awhile, you know this gets clogged pretty easily, and there's no real way to organize these files, since they don't actually live in your drive.
The solution to this is to save a shortcut to these files in your own google drive, so you can always find them again when you need them.
PRO TIP: This does not take up space in your own drive! Hallelujah!
Follow these instructions or watch this video to see how easy it is to create a shortcut to a file or folder you need.
Method One: Create a shortcut from the document itself
First, open the document that was shared with you.
Click File, then "Add Shortcut to Drive".
Navigate through the folders until you find a new home for the file, inside your own google drive.
Hit Save - and that's it! Easy peasy 🍋
Method Two: Use the Shortcut icon from inside the document
This one works well if you have a document that a coach or client shares with you but you have VIEW ONLY access.
Just open the document, then click on the "Add Shortcut to drive" icon at the top of the file:

Then, again, navigate to where you want it to be saved in your own files.
Method Three: Use right-click to create a shortcut from inside google drive
First, locate the folder by going to "Shared with me" on the left-hand navigation panel.
Right-click on the document to open the menu.
Choose "Add Shortcut to Drive".
Navigate through the folders in your drive until you find it a new home.
DONE! Easy peasy 🍋, once again.
Enjoy your time back!! Let me know what you thought of this tip in the comments or over on social @premieropsspot !
Does your google drive need an overhaul? We've got you covered! Click here to request our Google Drive Set Up, Organization, or REorganization!
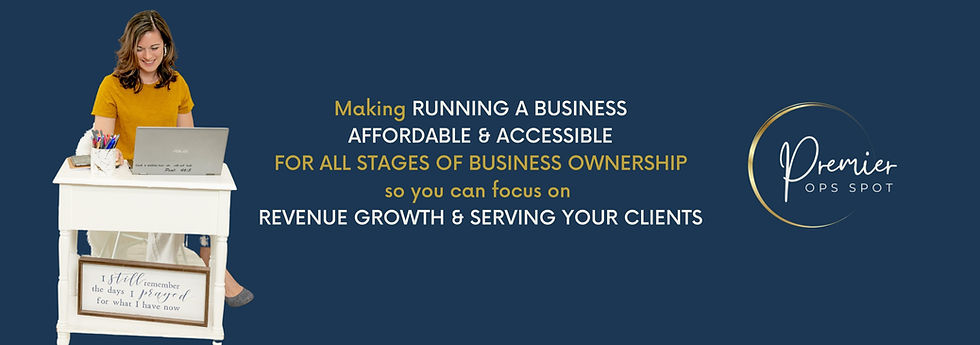

Comentários